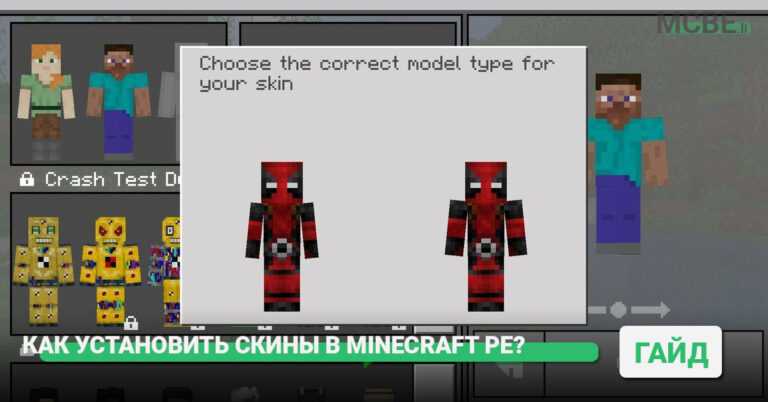Установка карт для Minecraft PE дело довольно простое, но у некоторых все равно возникают с этим сложности. Если вы не знаете как установить или даже скачать карты, то мы подготовили для вас эту подробную инструкцию.
Как установить карты в Minecraft PE для Android
Загрузите файл. Затем откройте его через менеджер FX (убедитесь, что у вас последняя версия) и перейдите в папку Downloads. Найдите файл .mcworld. Нажмите на него, чтобы импортировать его в свою игру.
Если приведенные выше инструкции не работают, используйте FX File Explorer, чтобы переименовать файл .mcworld в .zip, а затем используйте руководство ниже, чтобы понять как установить карту в майнкрафт.
Пожалуйста, прочитайте следующее руководство, если вы загрузили .Zip или .RAR файл.
Информативные гайды, советы, стратегии и секреты, которые помогут вам улучшить игровую эффективность.
- Для установки карт Minecraft PE вам нужен файловый менеджер ASTRO (или любой другой файловый менеджер). Давайте начнем с установки этого приложения на вашем устройстве Android.
- Найдите приложение в разделе карт нашего сайта. Нажмите кнопку загрузки, чтобы загрузить карту.
- В большинстве случаев вы будете перенаправлены на другой веб-сайт, такой как Dropbox или MediaFire, где вы можете загрузить карту. Обычно загруженный файл представляет собой файл .RAR.
- Используйте файловый менеджер ASTRO, чтобы открыть .RAR или .ZIP, а затем скопируйте папку по следующему пути: /storage/emulated/0/games/com.mojang/minecraftWorlds/.
- Теперь вы установили карту и можете безопасно закрыть приложение файлового менеджера.
- Откройте Minecraft Pocket Edition (или перезапустите приложение, если оно было открыто во время установки карты).
- Найдите карту в своем списке мира. Если это старая карта, она обычно находится в нижней части списка.
Как установить карты в Minecraft PE для IOS
Этот гайд предназначен специально для .Zip и .RAR файлов. Обычно эти форматы используются для старых карт, которые вы найдете на сайте.
- Перейдите в App Store. Загрузите и установите приложение «Документы».
- Найдите карту, которую вы хотите скачать в нашем разделе карт.
- Нажмите кнопку загрузки в нижней части страницы.
- Затем вы будете перенаправлены на Dropbox или MediaFire. Просто нажмите кнопку загрузки.

- Откройте .Zip или .RAR через приложение «Документы».

- Извлеките файл из архива.
- Нажмите на папку карты, чтобы открыть ее.

- Нажмите кнопку Редактировать в правом верхнем углу и выберите все файлы (и возможные папки) здесь. Затем нажмите Zip на левой боковой панели.

- Затем нажмите «Переименовать» на левой боковой панели.

- Переименуйте файл и убедитесь, что имя файла заканчивается на .mcworld
В данном случае я назвал его: junglerealms.mcworld. Нажмите Готово. - Появится сообщение с запросом. Нажмите использовать .mcworld, чтобы продолжить.

- Выберите файл .mcworld (в данном случае junglerealms.mcworld) и нажмите Открыть в нижней левой боковой панели.

- Minecraft теперь будет загружать и генерировать новый мир. Это будет работать для большинства карт, которые используют .Zip или .RAR файл.

Как установить карты в Minecraft: Windows 10 Edition
Некоторые карты (или миры) в Minecraft загружаются в виде файла .mcworld/.mcpack. Чтобы установить такие файлы, перейдите в папку «Загрузки». Найдите файл и дважды щелкните на него, чтобы установить, и он будет автоматически импортирован в вашу игру. Он может попросить вас выбрать приложение, чтобы открыть его. Просто выберите, открыть его с помощью Minecraft: Windows 10 Edition Beta.
Однако большинство карт загружаются как .Zip или .RAR файлы.
Мы расскажем вам что делать в такой ситуации:
- Начните с загрузки вашей карты, нажав здесь.
- Загрузка будет включать zip (или rar файл). Это сжатый файл, который необходимо извлечь, прежде чем мы сможем использовать его содержимое. Для этого мы будем использовать WinRAR. Загрузите его, если он еще не установлен на вашем компьютере.
- Откройте загруженный zip с помощью WinRAR. В zip-файле находится папка карты, которую вы скачали. Нажмите на файо один раз, чтобы выбрать его, а затем нажмите кнопку «Извлечь в».

- Появится новое окно. Здесь вы можете выбрать, куда вы хотите извлечь папку. Нажмите кнопку ОК, выбрав расположение.

- Миры в Minecraft: Windows 10 Edition хранятся в следующем расположении: C:\Users\Name of User\AppData\Local\Packages\Microsoft.MinecraftUWP_8wekyb3d8bbwe\LocalState\games\com.mojang\minecraftWorlds
Чтобы открыть это расположение, скопируйте его в буфер обмена (CTRL + C). Затем нажмите кнопку Пуск Windows в левом нижнем углу экрана. Затем щелкните Проводник.
Вставьте (CTRL + V) местоположение в область, отмеченную красным цветом на изображении ниже, и нажмите enter.
 Хорошо, теперь вы нашли место, где хранятся все ваши миры (карты) в Minecraft: Windows 10 Edition. Не закрывайте это окно, мы вернемся сюда очень скоро.
Хорошо, теперь вы нашли место, где хранятся все ваши миры (карты) в Minecraft: Windows 10 Edition. Не закрывайте это окно, мы вернемся сюда очень скоро. - Следующее, что вы захотите сделать, это найти папку, в которую вы ранее выбрали для извлечения папки. В нашем случае мы выбрали папку «Загрузки».
Откроем ее, выберем загруженную карту и скопируем (CTRL+C).

- Вернитесь в окно, где сохранены все ваши миры Minecraft: Windows 10 Edition. Вставьте (CTRL + V) карту в эту папку.

- Вы закончили! Обязательно перезапустите Minecraft, если он был открыт во время установки.













 Хорошо, теперь вы нашли место, где хранятся все ваши миры (карты) в Minecraft: Windows 10 Edition. Не закрывайте это окно, мы вернемся сюда очень скоро.
Хорошо, теперь вы нашли место, где хранятся все ваши миры (карты) в Minecraft: Windows 10 Edition. Не закрывайте это окно, мы вернемся сюда очень скоро.